As you probably know, contrast is one of the keys to a successful black and white image. But what happens if the image you take is flat and lacking the contrast you had hoped for? Is there anything that can be done in post to fix it?
Below are 5 tips that I turn to when I find I need to add a bit more contrast and depth to a black and white image.
1. Check Your White Balance
When I was learning photography, if I found myself struggling with white balance on a color image, I would convert it to black and white and consider the problem solved. What I didn’t know at the time is that white balance is just as important in a black and white image.
The success of a black and white conversion depends on how the colors captured in camera are converted. If you capture your colors incorrectly, they won’t look any truer to the eye in black and white than they did in color.
So, if your image lacks the tones and contrast you were hoping for, check your white balance first. An image that is overly cool or warm will lack the tonal range that you are hoping for in your conversion.
This first image has a white balance of 3,350 (it was taken under in very tungsten conditions), and in the second I warmed the white balance up to 6,000. You can see how this starts to wash out the skin tones and we loose some of the contrast around the baby. Setting the correct white balance for the conditions has a significant impact on how the skin tones look when converted to black and white.
2. Play With The Tone Curve
After making my basic adjustments, the next place I turn to is the Tone Curve. You can adjust contrast using the Contrast slider in the basic panel, but, with a black and white image, I usually prefer to adjust contrast via the Tone Curve. The Tone Curve gives much more control over the region (lights, darks) and amount of contrast you are adding. (Note: Press “J” first to activate your clipping warnings to be sure you don’t blow the highlights or clip the blacks.)
I usually drag my blacks and shadows down just a bit, and lift the whites slightly. I may also add a slight matte to the image by lifting the lower left corner of the tone curve. One trick to keep in mind if your image looks a bit flat, is that strong blacks make whites appear brighter so deepening the blacks in processing can create the illusion of whiter whites.
The first image below has no changes to the tone curve. In the second I deepened the darks and shadows and increased the light tones. This adds a lot of contrast to an image that was otherwise relatively flat, and it really helps bring it to life.
3. Move The Luminance Sliders
Adjusting the luminance sliders can go a long way in increasing the contrast of your image. If the grass in your image looks too bright, drag the green slider down to the left. If skin looks to dark, try dragging the orange slider up to the right. Think about the other colors that are strong in your image. For example, maybe your child is wearing a red coat. Adjust the corresponding luminance slider to see what impact this has on the image.
Be mindful not to pull these too far in either direction as the tones can begin to look unnatural, but slight adjustments in either direction can have a significant impact.
In the first image below the luminance sliders were at the values they converted to when I hit the “black and white conversion” button. In the second image I lifted the oranges and deepened both yellows and greens. Lifting the oranges brighter her skin a bit, and deepening the tones in the grass (green and yellow) I created some nice separation between the subjects and her environment.
4. Use Brushes & Radial Filters
Making local adjustments with brushes and filters allows you to selectively darken or brighten areas that may be making your image look flat. For example, if your subject and background have similar tones, you can put a radial filter around your subject, deepening the background. This will help to create separation between the subject and background.
In the image below I added a radial filter around the girl to deepen the flowers and grass just a bit. Her hair was the same tone as the flowers which I found to be a bit distracting to the image. By applying a radial filter and deepening the long grass and flowers the little girl stands out from her background a bit more and the image gets a nice pop of contrast.
5. Up The Clarity
This is my favorite adjustment for adding depth and contrast to a black and white. I usually increase the clarity to anywhere between 25 and 50. This immediately adds additional depth to the image. Just be careful not to overdo it, or the image will look unnatural.
In the picture below the first image has no clarity adjustment and in the second I adjusted it up to 50. You can see how this really brings some additional contrast to his face, making those fantastic freckles pop.
In the video below I walk through the adjustments above to correct a black and what that was very flat when I first converted it. Password: B&WFIX
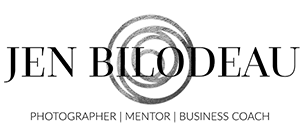












0 Comments