There are many powerful ways to adjust color in Lightroom. Two of the most powerful as the HSL Panel and the Calibration Panel.
If you have studied any presets that you use, you will also noticed that they often make adjustments to the Camera Calibration Panel – Shadows, Red Primary, Blue Primary, and Green Primary. Presets also make good use of the HSL panel, adjusting the sliders to achieve certain film looks.
So what’s the difference between the two?
The RGB Primaries section with the Camera Calibration panel down at the bottom of the Develop Panel tweaks the overall color mix in your image. Changing these values differs from changing the values in the HSL panel because they affect the overall definition of red, green, or blue. Changing colors within the HSL panel will only change hues that appear that color to the eye – not the overall color mix of the hue.
For example, changing greens in the HSL panel will target areas of the image that appear green, whereas changing greens in the Camera Calibration panel will affect all pixels that contain green in their mix.
Using the above image as an example, let’s take a look at the impact changing the reds in the calibration panel vs. HSL:
Here is the image after my basic edit and before any HSL or Camera Calibration edits:
If I move the camera calibration Red Primary +40, it will change any pixel that has red within it towards orange. You can see the impact is that the whole image starts to take on an orange tone as many of the colors that may not necessary “appear” red, still have red within their color mix.
Alternatively, if I move the Red Hue +40 towards orange in the HSL Panel, this will only target colors that present as red within the image (vs the color mix above) – her lips, some of the shadows in her face, some tones in the fingers, but not the overall color balance. Other colors still look essentially the same as they did prior to this adjustment.
Using the same image, now let’s take a look at the difference in adjusting saturation within the Camera Calibration Panel vs. the HSL Panel.
If I desaturate the blue in Camera Calibration, this will desaturate any color that has blue in its color mix. You can see below that this desaturates the whole image as most of the colors presented have blue in their color mix:
But if I desaturate blues in the HSL panel you will see that only the colors that appear blue to the eye (like the boys jeans or the flowers on mom’s dress) are desaturated:
With every image that I edit I use both the HSL panel and the camera calibration tool, and together these tools give me full control of the color within my image.
Something to note, however, is that camera calibration is not something I play around with too much with each image. I have a certain “look” that I know I like and I have saved a custom preset with this look that helps me to get the color tone where I want it for each image. After importing my image, I apply this preset, and then from there move on to the HSL panel if I want to make any further color adjustments.
Here’s the overall before/after that includes my exposure and tone adjustments, as well as color adjustments in the HSL and camera calibration tools. I was pretty happy with the color SOOC, and I wanted a bold and vibrant edit for this image, so my color adjustments were minimal, however, I selected this image as an example for this tutorial due to depth and variety of colors within it.
Working color in Lightroom takes some trial and error, but with so many powerful tools at your disposal you can take your image anywhere you want to go with it!
Hope this helps!
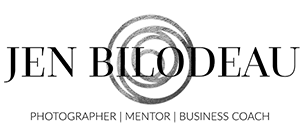







0 Comments