
Wether you are working on client sessions or your own personal photos, keeping Lightroom running quickly and efficiently is essential. Below are 5 tips to keep your LR from getting bogged down, and check out the video tutorial for a walkthrough:
1. Create A New Catalog Each Year (or every time you have more than 20,000 images)
I always start each year with a fresh catalog. Last year by the end of the year I had 20,455 images in my catalog, and it was starting to really slow down. But now I’m on to a new and fresh catalog for 2020! Each year I use one catalog for both client work and personal. Within the year’s catalog I keep files organized using collections – one for each job, and one for each month of personal photos. I also use the tagging system to keep 365 images, or my favorite images labeled and organized.

Here’s a look at how my collections look:
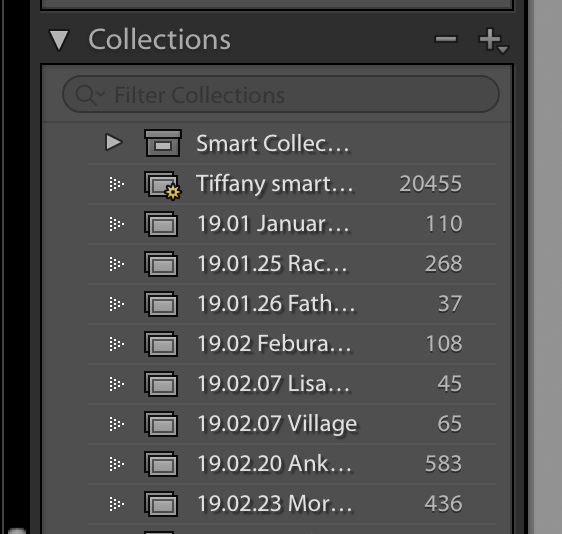
You can read more about how I keep all my files organized in LR here:
https://clickinmoms.com/forums/topic/413789-video-tutorial-how-i-keep-my-365-organized-in-lightroom/
2. Move Files You Are Not Using To An External (without loosing the ability for LR to “see” it).
For Lightroom to run smoothly, you need to have plenty of space on your hard drive. Even if the files you are working on are on an external drive, your hard drive needs space in order for LR to function smoothly. I try to keep 75+ GB of space available on my computer. This means I am constantly moving files from my hard drive to my external drive. It’s imperative to do this through LR so that LR does not loose the ability to “see” the RAW files. Check out the video below to see how I do this:
3. Keep your Catalog on your hard drive not your external. But you can move your backups to your external.
Lightroom runs much more smoothly when your catalog is on your hard drive NOT your external. The catalog itself does not take up a lot of space – it’s the RAW files that do. So as long as you are utilizing an external drive to hold your overflow RAW files, you should be able to keep your catalog right on your hard drive. You can, however, keep your backups on your external to save space, and as a safety measure in the event your hard drive fails.
4. Use Smart Previews
I love to use smart previews to 1) allow me to keep working when my external isn’t attached, and 2) I find basic editing in LR runs faster when the program is not trying to pull up the RAW file. Just remember to delete the smart previews when you are done so you don’t eat up disk space with smart previews you don’t need.
(You can see how I set up Smart Previews in the video in Item 2.)
To set up your Smart Previews, Click on “Original Photo” under the histogram, and the box below will pop up. Just click “Build Smart Preview” and you’ll be all set.

When you are done with your gallery, if you would like to delete your Smart Previews, you can do it one of two ways:
You can delete them one at a time by clicking that “Original + Smart Preview Button”

Or you can delete them in bulk by going Library -> Previews -> Discard Smart Previews

5. Don’t keep every image you take!
I’m a pretty aggressive deleter. I just don’t want to pay to store images I don’t want and I don’t want them bogging down my system. After I finish editing a client session I hard delete all the images that didn’t pass my initial cull. Also, as I go through my personal photos I hard delete all the ones that don’t pass my initial cull. You can read more about how I keep my Lightroom client file management workflow smooth and efficient in the tutorial below (or personal work in the 365 tutorial above):
https://clickinmoms.com/forums/topic/401150-how-i-cull-a-session-in-one-hour-in-lightroom/
Lightroom is such a powerful tool both for file management and processing. With these 5 tips you can be sure to keep your program running as efficient as your busy life demands!
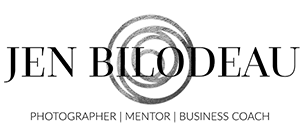
0 Comments